
Menü File: Dieses Menü enthält Befehle, die für
Dateioperationen notwendig sind.
- New: Mit New wird ein leeres Arbeitsblatt geöffnet.
- Open: Mit Open wird ein Arbeitsblatt geladen, das entweder im
Maple-Format (.mws) oder im ASCII-Format vorliegt. In Maple-eigenen
Dateien ist die Ein- und die Ausgabe, die Formatierung und evtl. eingebettete
Plots gespeichert, nicht aber der Zustand des Arbeitsblattes. In ASCII-Dateien
sind nur die Benutzereingaben gespeichert.
- Save speichert das aktive Arbeitsblatt unter dem gleichen Namen
ab.
- Save As: Mit Save As wird das aktive Worksheet unter einem neuen
Namen gespeichert. Dabei können Sie wählen, ob das Arbeitsblatt
als Maple-, als Text-, als Maple-Text oder als LaTeX-Datei abgespeichert
werden soll.
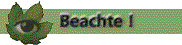 |
Neben den Ein- und Ausgaben, Texten und Grafiken lassen sich auch die Werte bzw. der Zustand des Arbeitsblattes
speichern. Diese Art von Abspeichern ist mit dem save-Befehl möglich. |
- Export As exportiert das aktuelle Arbeitsblatt
als normalen Text, Maple-Text oder als LaTeX-Code. Ein als normaler Text
oder Maple-Text abgespeichertes Arbeitsblatt kann problemlos von Maple
wieder eingelesen werden. Wollen Sie Ihr Dokument als LaTeX-Datei abspeichern,
werden Sie nach Ihrer LaTeX-Version und nach der Breite der zu bedruckenden
Seite gefragt.
- Close schließt das aktuelle Arbeitsblatt. Wurden Änderungen
vorgenommen, so werden Sie gefragt, ob Sie das Arbeitsblatt noch speichern
wollen.
- Save Settings speichert die derzeit gültigen Werte als
Standardwerte.
- Auto Save Settings: Ist dieser Menüpunkt aktiviert, so
erscheint ein Haken an der linken Seite. Dann werden die gültigen
Werte als Standardwerte gespeichert und sind beim nächsten Programmaufruf wieder
gültig.
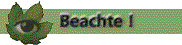 |
Diese Informationen werden unter Windows im Verzeichnis von Windows in der
Datei c:\windows\maplev5.ini
gespeichert, unter Unix unter .xmaplev5rc.
|
- Print druckt das aktive Arbeitsblatt.
- Print Preview: Mit Print Preview können Sie sich die Arbeitsblätter
vor dem Ausdruck anschauen.
- Printer Setup: Hier wird der zu benutzende Drucker gewählt,
und dessen Optionen werden eingestellt.
- Exit beendet Maple.
Menü Edit: Dieses Menü enthält Kommandos, um das
Arbeitsblatt zu editieren.
- Undo Delete macht die letzte Aktion rückgängig.
- Cut schneidet die Markierung aus und speichert sie in der Zwischenablage.
- Copy kopiert die Markierung in die Zwischenablage.
- Copy as Maple Text kopiert den markierten Teil als Maple-Text
in die Zwischenablage.
- Paste fügt den Inhalt der Zwischenablage an der Cursorposition
ein.
- Paste Maple Text fügt den Inhalt der Zwischenablage an
der Cursorposition ein und interpretiert dabei, was Text und was Maple-Input
ist, solange vor jeder Zeile ein # oder ein > steht.
- Delete Paragraph löscht den Paragraph, in dem gerade der
Cursor steht.
- Select All markiert das gesamte Arbeitsblatt.
- Find: Mit Find können Sie nach bestimmtem Text im aktuellen
Arbeitsblatt suchen.
- Insert OLE Object: Mit diesem Menüpunkt können Sie
an der Stelle des Cursors ein Objekt einbinden, z.B. eine Tabelle oder
eine Grafik.
- Object: Mit diesem Menüpunkt können Sie das eingefügte
OLE-Objekt bearbeiten, auf dem der Cursor gerade steht.
- Show OLE Objects: Dank diesen Menüpunktes sind eingefügte
OLE-Objekte unterschiedlich handhabbar. Ist kein Haken vor diesem Menüpunkt,
so werden die eingefügten Objekte bei Änderung des Originals
aktualisiert, sogenannte linked OLE-Objekte. Ist der Menüpunkt aktiviert,
so werden die eingefügten Objekte mit einem Rahmen dargestellt und
ändern sich nicht, wenn das Original modifiziert wird, sogenannte
embedded OLE-Objekte.
- Input Mode: Input Mode schaltet zwischen Maple-Input und Text
hin und her.
- Split or Join:
- Split Execution Group unterteilt den Prompt am Cursor in zwei
Prompts.
- Join Execution Groups fügt den Prompt, in dem der Cursor
steht, mit dem darunter stehenden zu einer Gruppe zusammen.
- Split Section unterteilt die Sektion am Cursor.
- Join Sections fügt die Sektion, in der der Cursor steht,
mit der darunter stehenden zu einer Gruppe zusammen.
- Execute
- Selection führt alle Kommandos in den gewählten Prompts
aus.
- Worksheet führt alle Befehle des gesamten Arbeitsblattes
aus.
- Remove Output
- From Selection löscht den Maple-Output der aktuellen Sektion.
- From Worksheet löscht den Maple-Output des gesamten Arbeitsblattes.
Menü View: Dieses Menü enthält die Einstellungen,
wie Maple und der Inhalt der Arbeitsblätter erscheinen.
- Mit Tool Bar wird die Button-Leiste ein- oder ausgeblendet.
- Mit Context Bar wird die Kontext-Leiste ein- oder ausgeblendet.
- Mit Status Line wird die Statuszeile ein- oder ausgeblendet.
- Mit Zoom Factor stellen Sie die Größe des Arbeitsblattes
ein.
- Mit Bookmarks können Sie Lesezeichen
erstellen, um das Navigieren in Ihrem Arbeitsblatt
zu erleichtern. Wählen Sie dazu einfach das entsprechende Lesezeichen
aus der Liste unter Edit Bookmark aus (diese Liste erscheint nur, wenn
Sie in dem aktuellen Dokument Lesezeichen angelegt haben). Mit Edit
Bookmark können Sie neue Lesezeichen einfügen, alte überarbeiten
oder löschen. Ein neues Lesezeichen wird an der Stelle des Cursors
eingefügt. Wollen Sie ein altes löschen, klicken Sie auf das
entsprechende Lesezeichen und wählen Edit Bookmark. Löschen Sie
einfach den Namen des Lesezeichens und bestätigen Sie mit OK. Ein
Absatz kann nur ein Lesezeichen enthalten.
- Mit Show Invisible Characters werden die unsichtbaren Zeichen
wie z.B. Leerzeichen und Returns dargestellt.
- Mit Show Section Ranges werden die Sektiongrenzen, die zu den
 gehören,
angezeigt.
gehören,
angezeigt.
- Mit Show Region Ranges werden die Klammern neben den Prompts
dargestellt. Die Klammern zeigen an, welche Prompts zu einer ausführbaren
Gruppe gehören.
- Expand All Selections klappt alle Sektionen und Subsektionen
des aktuellen Arbeitsblattes auf.
- Collapse All Selections schließt alle Sektionen und Subsektionen
des aktuellen Arbeitsblattes.
Menü Insert: Dieses Menü enthält Kommandos, um
einfachen oder Maple-eigenen Text im aktuellen Worksheet einzufügen.
- Mit Text Input kann ab der Stelle des Cursors Text eingegeben
werden.
- Mit Maple Input kann ab der Stelle des Cursors Maple-Input eingegeben
werden.
- Execution Group fügt einen neuen Prompt vor oder nach dem
Cursor ein.
- Paragraph fügt einen neuen Absatz vor oder nach dem Cursor
ein.
- Section fügt eine neue Sektion ein. D.h. Sie erstellen
eine Sektion, die Sie mit
 auf-
und mit
auf-
und mit  zuklappen können. (siehe auch Kapitel
5)
zuklappen können. (siehe auch Kapitel
5)
- Subsection fügt eine neue Subsektion nach dem aktuellen
Absatz ein.
- Math Input fügt Maple-Input am Cursor ein.
- Hyperlink fügt einen neuen Hyperlink am Cursor ein.
Menü Format: Dieses Menü enthält Befehle, um Text
zu formatieren.
- Styles: Hier können Sie die verschiedenen Formate wie Maple-Input,
Text, Error, 2D Output, usw, bearbeiten (z.B. Font, Größe, Farbe,..),
aber auch selber neue Formate erstellen. Einem markierten Text wird ein
neues Format zugeordnet, indem Sie aus der Auswahlliste unter Styles das
entsprechende Format auswählen.
- Italic, Bold, Underline: schaltet zwischen kursiv, fett und
unterstrichen um.
- Paragraph: Unter diesem Menüpunkt können Sie die Abstände,
den Einzug und die Ausrichtung der Absätze einstellen.
- Character: Mit diesem Menüpunkt können Sie Ihrem Text
eine andere Schriftart, Größe, Farbe oder Attribute, wie z.B.
kursiv oder unterstrichen, zuordnen.
- Indent bringt die markierten
Zeilen in die nächste Sektion und positioniert sie in der Aufklappsektion
unter
 .
.
- Outdent holt die markierten Zeilen aus der Sektion heraus und
positioniert sie vor dem
 des Abschnittes.
des Abschnittes.
- Convert wandelt den markierten Text in einen Hyperlink, einen
mathematischen Ausdruck oder Maple-Input um.
Menü Options: Dieses Menü enthält Kommandos, die
während des Abarbeitens von Befehlen ausgeführt werden können.
- Mit Replace Output wird eingestellt, ob die Ergebnisse eines
Kommandos von den erneut berechneten Ergebnissen desselben Kommandos ersetzt
werden sollen.
- Insert Mode: Ist dieser Menüpunkt aktiviert, so wird nach
jeder Ausführung eines Promptes automatisch ein neuer Prompt eingefügt.
- Mit Output Display
können Sie bestimmen, wie Maple den Maple-Output darstellen soll:
- Lineprint Notation erzeugt eine zeichenorientierte Ausgabe,
ähnlich dem Maple-Input.
- Character Notation erzeugt eine zeichenorientierte, aber mathematische
Ausgabe.
- Typeset Notation erzeugt eine standardmäßige mathematische
Ausgabe.
- Diese Einstellung können Sie auch direkt am Prompt über die
Variable prettyprint einstellen: 0 für Lineprint Notation,
1 für Character Notation und 2 für Typeset Notation.
- Assumed
Variables: Mit diesem Menüpunkt können Sie entscheiden, wie
Maple Variablen mit Voraussetzungen darstellt:
- Mit No Annotation werden diese Variablen nicht gesondert dargestellt.
- Mit Trailing Tildes bekommen diese Variablen eine Schlange im Maple-Output.
- Mit Phrase wird im Maple-Output mit einem Satz darauf hingewiesen,
daß die Variable mit einer Bedingung belegt ist.
- Diese drei Optionen können direkt am Prompt mit der Variablen
showassumed gesetzt werden, 0 für No Annotation, 1 für
Trailing Tilde und 2 für Phrase.
- Mit Plot Display wird eingestellt, wie Grafikplots dargestellt
werden:
- Bei Inline Display werden die Grafiken im Arbeitsblatt dargestellt.
- Bei Window Display werden die Grafiken in einem separaten Fenster
dargestellt.
- Diese Einstellung kann auch am Prompt durch die Variable plotdevice
gesetzt werden; für Inline Display inline, für
Window Display window.
Menü Window: Dieses Menü enthält Befehle, um die
Arbeitsblätter anzuordnen und zu schließen. Außerdem findet
sich hier eine Liste der offenen Arbeitsblätter.
- Cascade ordnet alle Arbeitsblätter hintereinander an.
- Tile ordnet alle Worksheets wie Fliesen an.
- Horizontal ordnet alle Fenster horizontal untereinander an.
- Vertical ordnet alle Fenster vertikal nebeneinander an.
- Arrange Icons ordnet die Fenstericons.
- Close All schließt alle offenen Fenster.
- Close All Help schließt alle offenen Hilfe-Fenster.
- Untitled1.mws ...: Hier finden Sie eine Liste mit allen offenen
Fenstern. Vor dem aktuellen Fenster ist ein Haken. Klicken Sie auf den
Namen und das dazugehörige Fenster wird das aktuelle.
Menü Help: Darauf wird im Kapitel
5 - Hilfe?! näher eingegangen.
- Die Button-Leiste
Die Buttonleiste sieht bei Arbeitsblättern und Hilfeseiten unterschiedlich
aus. Zunächst wird die Buttonleiste von Worksheets erklärt.
 öffnet
ein neues Arbeitsblatt (analog zum Menüpunkt File/New).
öffnet
ein neues Arbeitsblatt (analog zum Menüpunkt File/New).
 öffnet
ein Arbeitsblatt (analog zum Menüpunkt File/Open).
öffnet
ein Arbeitsblatt (analog zum Menüpunkt File/Open).
 speichert
das aktive Arbeitsblatt (analog zum Menüpunkt File/Save).
speichert
das aktive Arbeitsblatt (analog zum Menüpunkt File/Save).
 druckt
das aktive Arbeitsblatt (analog zum Menüpunkt File/Print).
druckt
das aktive Arbeitsblatt (analog zum Menüpunkt File/Print).
 schneidet
die Markierung aus und fügt sie in die Zwischenablage (analog zum
Menüpunkt Edit/Cut).
schneidet
die Markierung aus und fügt sie in die Zwischenablage (analog zum
Menüpunkt Edit/Cut).
 kopiert
die Markierung in die Zwischenablage (analog zum Menüpunkt Edit/Copy).
kopiert
die Markierung in die Zwischenablage (analog zum Menüpunkt Edit/Copy).
 fügt
den Inhalt der Zwischenablage an die Stelle des Cursors ein (analog zum
Menüpunkt Edit/Paste).
fügt
den Inhalt der Zwischenablage an die Stelle des Cursors ein (analog zum
Menüpunkt Edit/Paste).
 macht
die letzte Aktion rückgängig (analog zum Menüpunkt Edit/Undo).
macht
die letzte Aktion rückgängig (analog zum Menüpunkt Edit/Undo).
 Ab
der Stelle des Cursors kann nun Maple-Input eingegeben werden (analog zum
Menüpunkt Insert/Maple Input).
Ab
der Stelle des Cursors kann nun Maple-Input eingegeben werden (analog zum
Menüpunkt Insert/Maple Input).
 Ab
der Stelle des Cursors kann nun Text eingegeben werden (analog zum Menüpunkt
Insert/Text Input).
Ab
der Stelle des Cursors kann nun Text eingegeben werden (analog zum Menüpunkt
Insert/Text Input).
 fügt
einen neuen Prompt nach der Cursorzeile ein (analog zum Menüpunkt
Insert/Execution Group-After Cursor).
fügt
einen neuen Prompt nach der Cursorzeile ein (analog zum Menüpunkt
Insert/Execution Group-After Cursor).
 holt
die markierten Zeilen aus der Subsektion heraus (analog zum Menüpunkt
Format/Outdent).
holt
die markierten Zeilen aus der Subsektion heraus (analog zum Menüpunkt
Format/Outdent).
 schließt
die markierten Zeilen in einer Subsektion ein (analog zum Menüpunkt
Format/Indent).
schließt
die markierten Zeilen in einer Subsektion ein (analog zum Menüpunkt
Format/Indent).
 beendet
die Berechnung.
beendet
die Berechnung.
 stellt
das Arbeitsblatt in einer Größe von 100% auf dem Bildschirm
dar (analog zum Menüpunkt View/Zoom Factor-100%).
stellt
das Arbeitsblatt in einer Größe von 100% auf dem Bildschirm
dar (analog zum Menüpunkt View/Zoom Factor-100%).
 stellt
das Arbeitsblatt in einer Größe von 150% auf dem Bildschirm
dar (analog zum Menüpunkt View/Zoom Factor-150%).
stellt
das Arbeitsblatt in einer Größe von 150% auf dem Bildschirm
dar (analog zum Menüpunkt View/Zoom Factor-150%).
 stellt
das Arbeitsblatt in einer Größe von 200% auf dem Bildschirm
dar (analog zum Menüpunkt View/Zoom Factor-200%).
stellt
das Arbeitsblatt in einer Größe von 200% auf dem Bildschirm
dar (analog zum Menüpunkt View/Zoom Factor-200%).
 stellt
alle sonst unsichtbaren Zeichen dar (analog zum Menüpunkt View/Show
Invisible Characters).
stellt
alle sonst unsichtbaren Zeichen dar (analog zum Menüpunkt View/Show
Invisible Characters).
 paßt
das aktuelle Fenster dem verfügbaren Platz an.
paßt
das aktuelle Fenster dem verfügbaren Platz an.
Nun wird die Buttonleiste von Hilfeseiten erklärt. Die ersten 7
Icons und das letzte Icon sind von der Worksheet-Buttonleiste her bekannt.
 geht
in der Liste der bereits besuchten Hilfeseiten einen Schritt zurück
und öffnet diese Hilfeseite.
geht
in der Liste der bereits besuchten Hilfeseiten einen Schritt zurück
und öffnet diese Hilfeseite.
 geht
in der Liste der bereits besuchten Hilfeseiten einen Schritt vor und öffnet
diese Hilfeseite.
geht
in der Liste der bereits besuchten Hilfeseiten einen Schritt vor und öffnet
diese Hilfeseite.
 öffnet
die im Alphabet davor kommende Hilfeseite.
öffnet
die im Alphabet davor kommende Hilfeseite.
 öffnet
die hierarchisch darüber liegende Hilfeseite.
öffnet
die hierarchisch darüber liegende Hilfeseite.
 öffnet
die im Alphabet danach kommende Hilfeseite.
öffnet
die im Alphabet danach kommende Hilfeseite.
 öffnet
das Inhaltsverzeichnis.
öffnet
das Inhaltsverzeichnis.
- Die Kontext-Leiste
Die Kontextleiste befindet sich direkt unterhalb der Buttonleiste. Sie
paßt sich jeweils daran an, ob der Cursor gerade auf Maple-Input,
Text, einer Grafik oder einer animierten Grafik steht.
So sieht die Kontextleiste aus, wenn der Cursor auf Maple-Input steht:
 schaltet
den Maple-Input zwischen Text und Standardnotation um.
schaltet
den Maple-Input zwischen Text und Standardnotation um.
 schaltet
zwischen Maple-Input und Text um.
schaltet
zwischen Maple-Input und Text um.
 Dies
ist der Maple-Input Autokorrektor. Ist die Syntax eines Befehles nicht
korrekt, so wird diese korrigiert. Fehlt beispielsweise eine Option, fügt
Maple die Option in allgemeiner Form ein.
Dies
ist der Maple-Input Autokorrektor. Ist die Syntax eines Befehles nicht
korrekt, so wird diese korrigiert. Fehlt beispielsweise eine Option, fügt
Maple die Option in allgemeiner Form ein.
 führt
das Kommando am Prompt aus.
führt
das Kommando am Prompt aus.
Im rechten Fenster steht der Maple-Input.
So sieht die Kontextleiste aus, wenn
der Cursor auf Text steht:
Im linken Kästchen wird das Format gewählt, daneben die Schriftart
und die Größe. Die Icons B I und U stehen
für fett gedruckten, kursiven und unterstrichenen Text. Mit den letzten
drei Icons kann die Ausrichtung des Paragraphen gewählt werden: linksbündig,
zentriert oder rechtsbündig.
So sieht die Kontextleiste aus, wenn
der Cursor auf einer Grafik oder auf einer animierten Grafik steht:


In dem linken Kasten stehen die Koordinaten der Stelle in der
Grafik, auf die die Maus geklickt hat.
 beendet
das Abspielen der Animation.
beendet
das Abspielen der Animation.
 startet
die Animation.
startet
die Animation.
 plottet
das nächste Bild der Animation.
plottet
das nächste Bild der Animation.

 bestimmen,
ob die Animation rückwärts oder vorwärts abgespielt wird.
bestimmen,
ob die Animation rückwärts oder vorwärts abgespielt wird.

 erniedrigen
oder erhöhen die Ablaufgeschwindigkeit.
erniedrigen
oder erhöhen die Ablaufgeschwindigkeit.
 Die
Animation wird einmal abgespielt.
Die
Animation wird einmal abgespielt.
 Die
Animation wird immer wieder abgespielt (Repeat-Modus).
Die
Animation wird immer wieder abgespielt (Repeat-Modus).
 Die
Kurve wird als Linie dargestellt.
Die
Kurve wird als Linie dargestellt.
 Die
Kurve wird mit Punkten dargestellt.
Die
Kurve wird mit Punkten dargestellt.

 Die
Kurvenfläche wird in Raster mit oder ohne Querlinien dargestellt.
Die
Kurvenfläche wird in Raster mit oder ohne Querlinien dargestellt.



 Die
Koordinatenachsen werden wie auf den Icons dargestellt: als Box, als äußere
Begrenzungen, traditionell als Kreuz oder gar nicht.
Die
Koordinatenachsen werden wie auf den Icons dargestellt: als Box, als äußere
Begrenzungen, traditionell als Kreuz oder gar nicht.
 Das
Verhältnis der x-Achsen-Skala zur y-Achsen-Skala wird 1:1 gesetzt.
Das
Verhältnis der x-Achsen-Skala zur y-Achsen-Skala wird 1:1 gesetzt.
- Die Status-Zeile

Die Statuszeile liefert Informationen über den Rechenzeit- und
Speicherverbrauch. Unter free steht der freie Speicher.
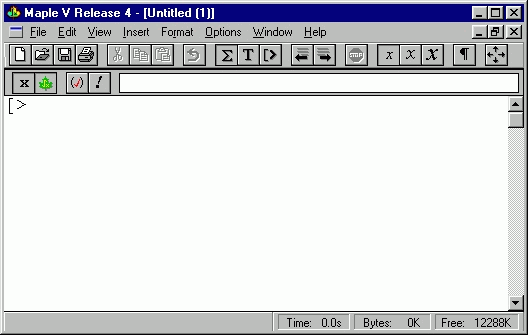
![]()
![]()
![]() öffnet
ein neues Arbeitsblatt (analog zum Menüpunkt File/New).
öffnet
ein neues Arbeitsblatt (analog zum Menüpunkt File/New).![]() öffnet
ein Arbeitsblatt (analog zum Menüpunkt File/Open).
öffnet
ein Arbeitsblatt (analog zum Menüpunkt File/Open).![]() speichert
das aktive Arbeitsblatt (analog zum Menüpunkt File/Save).
speichert
das aktive Arbeitsblatt (analog zum Menüpunkt File/Save).![]() druckt
das aktive Arbeitsblatt (analog zum Menüpunkt File/Print).
druckt
das aktive Arbeitsblatt (analog zum Menüpunkt File/Print).![]() schneidet
die Markierung aus und fügt sie in die Zwischenablage (analog zum
Menüpunkt Edit/Cut).
schneidet
die Markierung aus und fügt sie in die Zwischenablage (analog zum
Menüpunkt Edit/Cut).![]() kopiert
die Markierung in die Zwischenablage (analog zum Menüpunkt Edit/Copy).
kopiert
die Markierung in die Zwischenablage (analog zum Menüpunkt Edit/Copy).![]() fügt
den Inhalt der Zwischenablage an die Stelle des Cursors ein (analog zum
Menüpunkt Edit/Paste).
fügt
den Inhalt der Zwischenablage an die Stelle des Cursors ein (analog zum
Menüpunkt Edit/Paste).![]() macht
die letzte Aktion rückgängig (analog zum Menüpunkt Edit/Undo).
macht
die letzte Aktion rückgängig (analog zum Menüpunkt Edit/Undo).![]() Ab
der Stelle des Cursors kann nun Maple-Input eingegeben werden (analog zum
Menüpunkt Insert/Maple Input).
Ab
der Stelle des Cursors kann nun Maple-Input eingegeben werden (analog zum
Menüpunkt Insert/Maple Input).![]() Ab
der Stelle des Cursors kann nun Text eingegeben werden (analog zum Menüpunkt
Insert/Text Input).
Ab
der Stelle des Cursors kann nun Text eingegeben werden (analog zum Menüpunkt
Insert/Text Input).![]() fügt
einen neuen Prompt nach der Cursorzeile ein (analog zum Menüpunkt
Insert/Execution Group-After Cursor).
fügt
einen neuen Prompt nach der Cursorzeile ein (analog zum Menüpunkt
Insert/Execution Group-After Cursor).![]() holt
die markierten Zeilen aus der Subsektion heraus (analog zum Menüpunkt
Format/Outdent).
holt
die markierten Zeilen aus der Subsektion heraus (analog zum Menüpunkt
Format/Outdent).![]() schließt
die markierten Zeilen in einer Subsektion ein (analog zum Menüpunkt
Format/Indent).
schließt
die markierten Zeilen in einer Subsektion ein (analog zum Menüpunkt
Format/Indent).![]() beendet
die Berechnung.
beendet
die Berechnung.![]() stellt
das Arbeitsblatt in einer Größe von 100% auf dem Bildschirm
dar (analog zum Menüpunkt View/Zoom Factor-100%).
stellt
das Arbeitsblatt in einer Größe von 100% auf dem Bildschirm
dar (analog zum Menüpunkt View/Zoom Factor-100%).![]() stellt
das Arbeitsblatt in einer Größe von 150% auf dem Bildschirm
dar (analog zum Menüpunkt View/Zoom Factor-150%).
stellt
das Arbeitsblatt in einer Größe von 150% auf dem Bildschirm
dar (analog zum Menüpunkt View/Zoom Factor-150%).![]() stellt
das Arbeitsblatt in einer Größe von 200% auf dem Bildschirm
dar (analog zum Menüpunkt View/Zoom Factor-200%).
stellt
das Arbeitsblatt in einer Größe von 200% auf dem Bildschirm
dar (analog zum Menüpunkt View/Zoom Factor-200%).![]() stellt
alle sonst unsichtbaren Zeichen dar (analog zum Menüpunkt View/Show
Invisible Characters).
stellt
alle sonst unsichtbaren Zeichen dar (analog zum Menüpunkt View/Show
Invisible Characters).![]() paßt
das aktuelle Fenster dem verfügbaren Platz an.
paßt
das aktuelle Fenster dem verfügbaren Platz an.![]()
![]() geht
in der Liste der bereits besuchten Hilfeseiten einen Schritt zurück
und öffnet diese Hilfeseite.
geht
in der Liste der bereits besuchten Hilfeseiten einen Schritt zurück
und öffnet diese Hilfeseite.![]() geht
in der Liste der bereits besuchten Hilfeseiten einen Schritt vor und öffnet
diese Hilfeseite.
geht
in der Liste der bereits besuchten Hilfeseiten einen Schritt vor und öffnet
diese Hilfeseite.![]() öffnet
die im Alphabet davor kommende Hilfeseite.
öffnet
die im Alphabet davor kommende Hilfeseite.![]() öffnet
die hierarchisch darüber liegende Hilfeseite.
öffnet
die hierarchisch darüber liegende Hilfeseite.![]() öffnet
die im Alphabet danach kommende Hilfeseite.
öffnet
die im Alphabet danach kommende Hilfeseite.![]() öffnet
das Inhaltsverzeichnis.
öffnet
das Inhaltsverzeichnis.![]()
![]() schaltet
den Maple-Input zwischen Text und Standardnotation um.
schaltet
den Maple-Input zwischen Text und Standardnotation um.![]() schaltet
zwischen Maple-Input und Text um.
schaltet
zwischen Maple-Input und Text um.![]() Dies
ist der Maple-Input Autokorrektor. Ist die Syntax eines Befehles nicht
korrekt, so wird diese korrigiert. Fehlt beispielsweise eine Option, fügt
Maple die Option in allgemeiner Form ein.
Dies
ist der Maple-Input Autokorrektor. Ist die Syntax eines Befehles nicht
korrekt, so wird diese korrigiert. Fehlt beispielsweise eine Option, fügt
Maple die Option in allgemeiner Form ein.![]() führt
das Kommando am Prompt aus.
führt
das Kommando am Prompt aus.![]()
![]()
![]()
![]() beendet
das Abspielen der Animation.
beendet
das Abspielen der Animation.![]() startet
die Animation.
startet
die Animation.![]() plottet
das nächste Bild der Animation.
plottet
das nächste Bild der Animation. ![]()
![]() bestimmen,
ob die Animation rückwärts oder vorwärts abgespielt wird.
bestimmen,
ob die Animation rückwärts oder vorwärts abgespielt wird.
![]()
![]() erniedrigen
oder erhöhen die Ablaufgeschwindigkeit.
erniedrigen
oder erhöhen die Ablaufgeschwindigkeit.![]() Die
Animation wird einmal abgespielt.
Die
Animation wird einmal abgespielt.![]() Die
Animation wird immer wieder abgespielt (Repeat-Modus).
Die
Animation wird immer wieder abgespielt (Repeat-Modus).![]() Die
Kurve wird als Linie dargestellt.
Die
Kurve wird als Linie dargestellt.![]() Die
Kurve wird mit Punkten dargestellt.
Die
Kurve wird mit Punkten dargestellt.![]()
![]() Die
Kurvenfläche wird in Raster mit oder ohne Querlinien dargestellt.
Die
Kurvenfläche wird in Raster mit oder ohne Querlinien dargestellt.![]()
![]()
![]()
![]() Die
Koordinatenachsen werden wie auf den Icons dargestellt: als Box, als äußere
Begrenzungen, traditionell als Kreuz oder gar nicht.
Die
Koordinatenachsen werden wie auf den Icons dargestellt: als Box, als äußere
Begrenzungen, traditionell als Kreuz oder gar nicht.![]() Das
Verhältnis der x-Achsen-Skala zur y-Achsen-Skala wird 1:1 gesetzt.
Das
Verhältnis der x-Achsen-Skala zur y-Achsen-Skala wird 1:1 gesetzt.![]()